با این روش ، انقلابی در عکس های تان ایجاد کنید!
غزال زیاری: طبیعتا این روزها در اخبار صحبتهای زیادی در مورد ابزارهای هوش مصنوعی مولد مثل Bing، ChatGPT، بارد گوگل و Dall-E شنیدهاید. توسعه دهندههای نرمافزاری این روزها در تلاش هستند تا هوش مصنوعی را در برنامههای موجود به کار گرفته و کاربردیتر از قبل کنند. در شرایطی که این فناوری میتواند محتوای خود را تولید کند، در عین حال این توان را دارد تا تصاویر ثبت شده توسط انسان را نیز ادیت و ویرایش نماید.
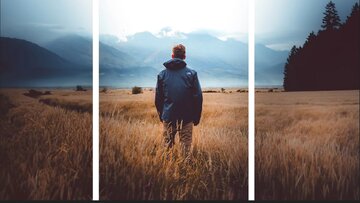
این بخش از هوش مصنوعی جدای از سرگرم کننده بودن، میتواند نسبت عکسهای شما را نیز تغییر دهد. یعنی مثلا با استفاده از پیکسلهایی که از قبل وجود دارد، میتوان تصویری از ساحل یک رشته کوه را وسیعتر کرد. این بدان معناست که اگر شما یک عکس در قاب مربعی دارید ولی دوست دارید تا آن را تبدیل به یک عکس افقی کنید، میتوانید تنها با چند کلیک به خواستهتان برسید.
استفاده از Generative Fill
برنامههای متعددی در این زمینه وجود دارند که میتوانند به شما کمک کنند تا خواستهتان را محقق کنید و همه آنها بسیار موثرتر از چیزی که تصورش را میکنید کار میکنند. در زمان نگارش این مقاله، Adobe AI-Powered Generative Fill تنها گزینه در دسترس در نسخه بتای فوتوشاپ است. هر چند که به نظر میرسد که به زودی نسخه اصلی این برنامه در دسترس خواهد بود. اگر شما کاربر فوتوشاپ هستید، میتوانید نسخه بتا را از طریق Creative Cloud application روی کامپیوترتان نصب کنید. کافی است روی گزینه Beta apps در سمت چپ کلیک کرده و گزینه Install را انتخاب کنید.
بیشتر بخوانید:
البته راههای متعددی برای استفاده از Generative Fill وجود دارد ولی زمانی که بحث تغییر بکگراند یک عکس مطرح میشود، قبل از هرکاری باید از طریق بخش Image و بعد Canvas Size ، ابعاد مدنظرتان را مشخص کنید. بعد، قسمت خالی خارج از تصویر اصلی را انتخاب کنید (برای این کار میتوانید از ابزار Regular Marquee یا Magic Wand و یا هر ابزار دیگری که ترجیح میدهید، استفاده کنید)
به شکل پیشفرض، زمانی که انتخابتان را انجام میدهید، یک پنجره پاپ آپ ظاهر میشود که دکمه Generative Fill را نشان میدهد. برروی آن کلیک کنید. اگر پنجره پاپ آپ باز نشد، از منوی Edit، Generative Fill را انتخاب کنید یا این بخش را خالی بگذارید (بدین ترتیب فوتوشاپ، فضا را برپایه پیکسلهای موجود و قضاوت خودش پر خواهد کرد). در عین حال میتوانید راهنماییهایی را وارد کنید (مثلا جنگل تاریک ؛ یا ساحل سفید) و سپس روی Generate کلیک کنید.
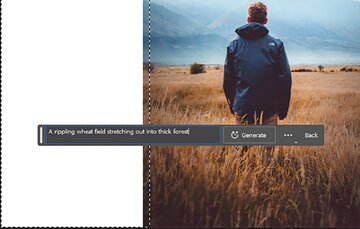
هر زمان که از Generative Fill استفاده کنید، سه گزینه به شما ارائه میشود: با بهرهگیری از دکمههای بالا و پائین و چپ و راست که روی صفحه نمایش و نزدیک به قسمت انتخابی ظاهر میشوند، بین گزینهها حرکت کنید. اگر از هیچ یک از آنها راضی نیستید، میتوانید درخواستی برای اضافه کردن جزئیات بیشتر ارائه کرده و دوباره روی Generate کلیک کنید. برای حذف موارد اضافه شده هوش مصنوعی، میتوانید مثل همیشه به بخش Edit رفته و گزینه Undo را انتخاب کنید.
فرصت را در اختیار Dall-E ۲ قرار دهید
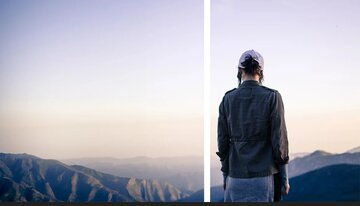
در حال حاضر، Dall-E ۲ یکی از شناخته شدهترین تولیدکنندههای تصویر هوش مصنوعی به شمار میرود و گزینهای که در این برنامه شخصا بکگراند را تکمیل میکند “outpainting” نام دارد. شما برای آزمایش این برنامه میتوانید به صورت رایگان یک حساب کاربری درست کنید و در هنگام ثبتنام، ۵۰ اعتبار رایگان دریافت خواهید کرد و هر ماه بعد از آن هم ۱۵ اعتبار رایگان خواهید گرفت. هر outpainting که انجام دهید، یکی از اعتبارهایتان کم میشود.
در برنامه وب، گزینه آپلود عکس (Upload an image) در زیر باکس را انتخاب کنید و عکس مدنظرتان که قصد تغییر ابعادش را دارید را انتخاب کنید. وقتی در فضای ادیت قرار گرفتید، دکمه F را فشار داده یا روی دکمه Add generation frame کلیک کنید (یک مربع با علامت “به علاوه” در بخش بالا و سمت چپ صفحه). فریم را با ابزار Select (نشانه فلش) بکشید تا با بخشی از تصویر اصلی شما همپوشانی پیدا کند و در عین حال عریضتر شود. این اقدام تعدادی پیکسل منبع را در اختیار Dall-E ۲ قرار میدهد تا با آنها کار کند.
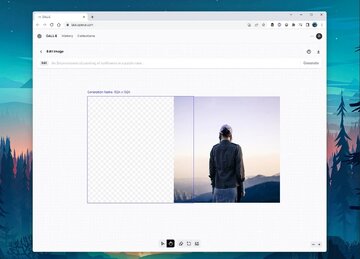
حالا شما باید فرمان بدهید؛ حتی وقتی عکس اصلی در اختیار هوش مصنوعی باشد. پس هر آنچه میخواهید ببینید را در باکس بالای تصویر تایپ کنید. شما میتوانید به همین شیوه بکگراند عکس را وسیعتر کرده یا چیز جدیدی، مثل یک کوه، جنگل یا رعد و برق به تصویر اضافه کنید و هر زمان که فرمانتان تمام شد، روی دکمه Generate کلیک کنید.
Dall-E ۲ چندین گزینه متنوع برایتان آماده میکند و شما میتوانید با استفاده از فلشهای چهار جهت که زیر فریم جدید دیده میشود، بین این گزینه ها حرکت کنید و هر زمان که گزینه مدنظرتان را پیدا کردید روی Accept کلیک کرده و یا اگر میخواهید دوباره فرمان جدیدی بدهید، Cancel را انتخاب کنید. شما میتوانید هر تعداد فریمی که میخواهید اضافه کنید ( که هرکدام، یکی از اعتبار شما کم می کند) قبل از آنکه صفحه مرورگر را ببندید، از ذخیره کردن تصویر مدنظرتان اطمینان حاصل کنید. دکمه دانلود در گوشه بالا سمت راست قرار دارد.
استفاده از ابزار Clipdrop’s Uncrop
Clipdrop مجموعهای از ابزارهای مبتنی بر هوش مصنوعی برای افراد است: شما میتوانید از این ابزار به صورت رایگان استفاده کنید ولی رزلوشن عکسهای شما به ۱۰۲۴*۱۰۲۴ پیکسل محدود خواهند شد و با یک واترمارک در اختیارتان قرار خواهند گرفت. برای حذف این محدودیتها اما می توانید ماهانه ۹ دلار بپردازید. یکی از ابزارهای Clipdrop، امکان uncrop کردن است که به صورت مستقیم میتوانید در وب سایت به آن دسترسی داشته باشید.
برای استفاده از این قابلیت، بر روی قاب نقطهدار کلیک کنید تا بتوانید یک عکس از کامپیوترتان انتخاب کنید. سپس از دستگیرههای روی صفحه نمایش استفاده نمایید تا بتوانید کادر را هر اندازه که میخواهید و فراتر از مرزهای تصویر اصلی خود تنظیم کنید. در عین حال می توانید ابعاد مدنظرتان را بهصورت پیکسل در کادرهای پایین تایپ کرده و برای ادامه، روی گزینه Next کلیک کنید.
بعد از اندکی پردازش، Clipdrop چهار گزینه را در اختیارتان میگذارد که میتوانید از بین آنها انتخاب کنید. Clipdrop با بهرهگیری از پیکسلهای موجود در تصاویر متوجه میشود که عکس را تا چه اندازه بزرگ کند. گاهی اوقات عناصر جدیدی را معرفی میکند، مثل حوله در ساحلی که روی عکس آن کار میکنیم.
هرزمان که از تصویر ایجاد شده رضایت داشتید، روی دکمه دانلود کلیک کنید تا عکس را روی دستگاه ذخیره کنید. سه نقطه کنار دکمه دانلود، شما را به بخشهای دیگر Clipdrop هدایت خواهد کرد تا بتوانید مثلا نور تصویر را تغییر داده یا وضوح آن را بیشتر کنید. شما همچنین میتوانید با کلیک روی دکمه Edit به صفحه اصلی برگشته و ابعاد تصویر تمام شده خود را قبل از ایجاد دوباره بکگراند تغییر دهید.
منبع: Popsci
۵۸۵۸