آموزش طراحی ست اداری در ایلوستریتور
آموزش طراحی یک ست اداری سربرگ + پاکت + کارت ویزیت
یک بخش دیگه به نام طراحی ست اداری و طراحی هویت بصری که شامل سربرگ + کارت ویزیت + پاکت نامه هست را در بخش آموزش راه اندازی می کنم . هدف از راه اندازی این بخش هم جذب کاربران و دانشجویان رشته گرافیک و کسانیکه علاقه مند به طراحی فتوشاپ هستند، می باشد . قصد دارم بعد از چند طراحی که در این قسمت انجام دادم، یک گروه در قسمت پروفایل ایجاد کرده و از ایده های این عزیزان در این بخش استفاده بهینه کرده و باعث کاربردی تر شدن بخش آموزش بشوم.
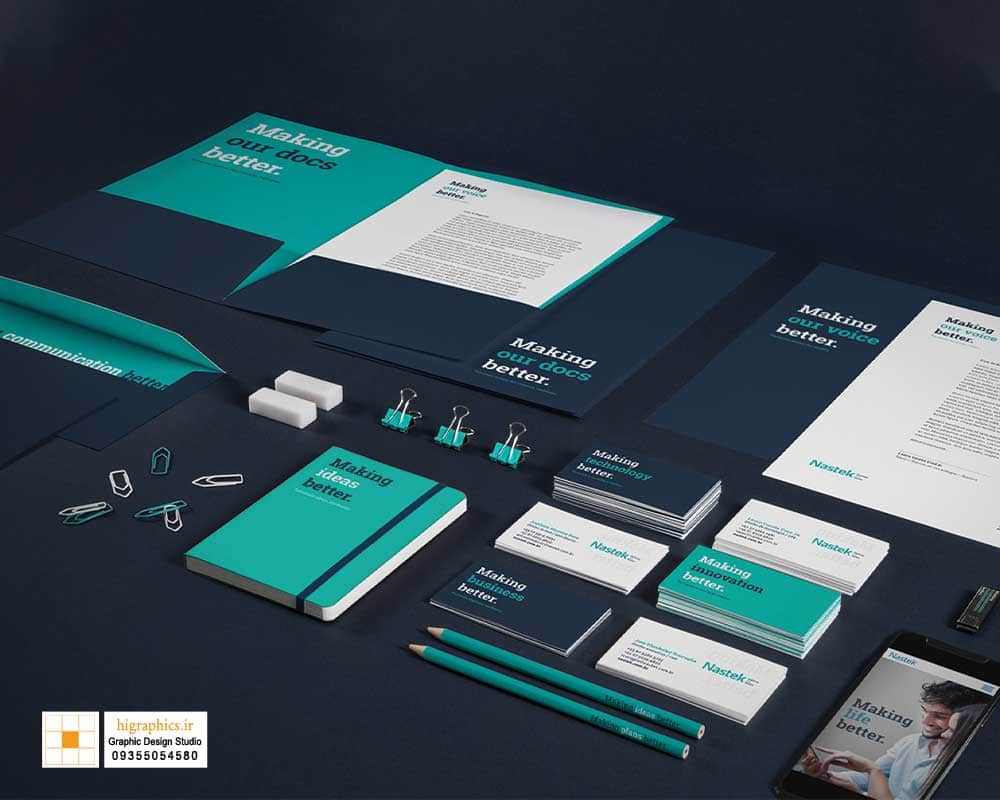
همه ما تا به حال سربرگ های اداری را با طرح های مختلف و اندازه های متفاوت دیده ایم . شرکت هایی که جنبه رسمی دارند و دارای شماره ثبت و بخش اداری فعال می باشند حتما نیاز به داشتن یک ست اداری زیبا برای کارهای اداری خود هستند . امروز می خواهم کمی در مورد ابعاد سربرگ و پاکت نامه برای شما توضیح بدهم . در انتها نیز می توانید علاوه بر مشاهده سفارش طراحی هویت بصری از تعرفه طراحی هویت بصری نیز آگاه شوید.
سربرگ :
برگه ای است که به طور معمول در ابعادA4 .A5 ارائه می شود و برای کارهای اداری موسسات ، ادارات یا اشخاص حقوقی مورد استفاده قرار می گیرد .معمولابر روی سربرگ بالای صفحه عنوان همراه با لوگو و در قسمت دیگر شماره، تاریخ و پیوست قرار می گیرد . شما می توانید آدرس سایت یا شماره ثبت را نیز زیر عنوان درج کنید .
پاکت نامه :
پاکت نامه نیز معمولا اندازه اش دارای یک سوم ابعاد سربرگ می باشد و اطلاعاتی همچون عنوان و لوگوی شرکت در قسمت بالا سمت راست و آدرس پایین سمت چپ قرار می گیرد . حتما نیازی نیست که مشخصات نام برده شده در جاهای مشخص شده قرار دهید شما می توانید بسته به طراحی خودتان محل قرار گیری همه اطلاعات نام برده شده را تغییر دهید .
بسیار خوب می خواهیم در ابتدا یک سربرگ طراحی کنیم .
فتوشاپ را اجرا کنید
- یک صفحه به ابعاد 148×210 با رزولیشن 300 ایجاد کنید .
2.ابزار rectangle Tool را از جعبه ابزار انتخاب کرده و یک کادر همانند تصویر زیر بکشید
3.لایه کادرزرد رنگ را انتخاب کنید ، کلید Ctrl+T رابزنید تا ابزار Free Transform انتخاب شود.
- در حالیکه ابزار Free Transform در حالت انتخاب است بر روی کادر کلیک راست کرده گزینه Warp را انتخاب کنید .
- یک سری خط را در تصویر زیر مشاهده می کنید هر کدام از خطها را که به طرفین بکشید شکل شما تغییر می کند . خط پایین طرف چپ را به سمت بالا و خط پایینی سمت راست را به طرف پایین بکشید .
6.در مرحله بعد ابزار Pen Tool را انتخاب کرده و یک کادر سبز رنگ با درصد رنگی a49b00 بکشید .کار با ابزار Pen Toolشاید کمی نسبت به ابزارهای دیگر مشکل تر باشه اما با کمی تمرین به نتیجه مورد نظر میرسید.
ببینید برای اینکه شکل کشیده شده شما انحنا دلخواه را داشته باشه هر نقطه ای که میزارید قبل از اینکه نقطه دوم را قرار بدید دستتون را از روی موس بر ندارید .سعی کنید با درگ کردن انحنا لازم را به خط تون بدید.من مرحله به مرحله براتون این کادرو میکشم که سخت نباشه .Fill لایه را هم برابر با 50 قرار میدم
نقطه هایی که میزارید ممکنه تو مرحله اول به اون شکل دلخواه نرسید اشکالی نداره فقط اگر بعد از گذاشتن هر نقطه انحنا دلخواه را نداشته کلید Alt را از روی کیبرد پایین نگه دارید تا ابزار pen Tool تبدیل بشه به Convert Point Tool
حالا من ابزار ویرایش Pen Tool یعنی Convert Point Tool را انتخاب میکنم و روی نقاطی که می خوام انحنا بدم کلیک میکنم سپس دو اهرم برای من فعال میشه یکی برای انحنا دادن به خطوط سمت راست و دیگری برای سمت چپ. به تصویر زیر دقت کنید
به تصویر نگاه کنید من بعضی جاهها بوسیله ابزاری که دورشو با خط قرمز مشخص کردم نقاطی را برای دقیق تر کردن خطوط خودم ایجاد کردم.
7.حالا برای اینکه یک خط به دور کادر سبز رنگ بکشم روی لایه کادر کشیده شده دابل کلیک میکنم و تنظمیات گزینه Stroke را تغییر میدم
8.یک کادر سبز رنگ با درصد رنگی 5b6711 و با ابزار Pen Tool میکشم
- مرحله 7 را برای این کادر نیز تکرار کنید
- بسیار خوب مراحل سخت طراحی تمام شد حالا باید اطلاعات خودمان را شروع به وارد کردن روی سربرگ کنید
اول از همه عنوان همراه با لوگو شرکت را بالای صفحه باید وارد کنیم
ابزار Custome Shape Tool را انتخاب کرده و یک شکل را به دلخواه به عنوان لوگو انتخاب میکنم سپس نام شرکت را با ابزار Horizantal Type Tool تایپ میکنم .
- شماره ، تاریخ و پیوست را تایپ میکنم
12.امیدوارم خسته نشده باشید .ابزار rectangle Tool را انتخاب و دو کادر با درصد رنگی a49b00 و5b6711 میکشم .سپس برای تغییر شکل لبه ها کلیدهای Ctrl+T را بزنید سپس کلیک راست و گزینه Distort را انتخاب کنید.
- کادر دوم را با درصد رنگی a49b0 مثل مرحله 12 بکشید
14.حالا اطلاعاتی مثل شماره تلفن و آدرس را پایین در کادرهای کشیده شده تایپ کنید
- در مرحله آخر سربرگ هم یک کادر با ابزار rounded Rectangle Tool با Redius=5px میکشم .رنگ پس زمینه کادر را برابر با a49b00 و یک stroke 1 پیکسلی با رنگ طوسی نیز به کادر نسبت دهید
حالا نوبت میرسه به طراحی پاکت نامه .
ابعاد پاکت های اداری به ترتیب زیر می باشد
|
یک صفحه به ابعاد 220×110 میلی متر ایجاد کنید .
- در مرحله بعدی میرم سه تا کادر رنگی که برای سربرگ کشیده بودم را با پایین نگه داشتن کلید Ctrl انتخاب کرده سپس با موس درگ میکنم و هر سه لایه را می برم روی صفحه پاکت نامه قرار میدم .
- سه کادر رنگی که بردید روی پاکت نامه قرار دادیدرا می خوام برعکسش کنم یعنی از طرف چپ نمایش داده بشه برای انجام اینکار کلیدهای Ctrl+T را بزنید بعد روی کادر ایجاد شده کلیک راست و گزینه Horizantal را انتخاب میکنم. بعد هر سه کادر را باهم به طرف چپ می برم
- در مرحله آخر ابزار Horizantal type Tool را انتخاب کرده و مشخصات مثل آدرس ، شماره تلفن ، ایمیل ، فاکس و .. را تایپ میکنم
یک کادر هم همانند مرحله 15 بکشید .
- لوگو با اسم شرکت هم از سربرگ انتخاب کنید و بیارید روی پاکت نامه قرار بدید
طراحی کارت ویزیت
- یک صفحه به ابعاد 5×9 با رزولیشن 300 ایجاد کنید .
2.باز هم 3کادر رنگی را مثل مرحله 2 پاکت نامه کپی کنید و روی کارت ویزیت قرار بدید . برای کوچیک کردن اندازه هم کلیدهای Ctrl+Tرا بزنید سپس کمی اندازه هر سه کادر رو با هم کوچک کنید
- دو کادر با ابزار rounded Rectangle Tool با Redius=5px بکشید . Fill لایه را برابر با 10 درصد قرار بدید. سپس مشخصاتی که می خواهید روی کارت ویزیت وجود داشته باشد را تایپ کنید.